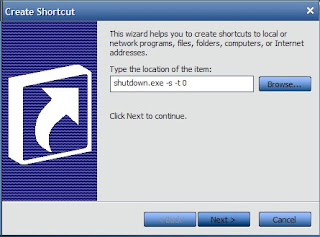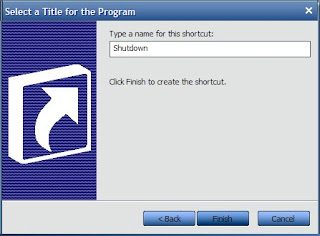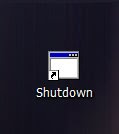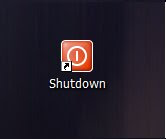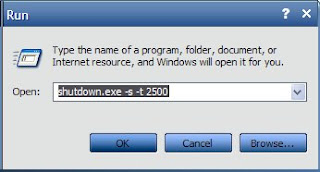Tips For Launching Your Own Blog
Blogging has developed from a specialized hobby to a full-time occupation. Many writers live off of their blogs, and anyone with something unique to say can gain an audience and a steady paycheck with the right techniques.
Starting A New Blog
Launching a blog requires some planning. This starts with the name and address of the blog.
It’s important to pick a good domain name, as the URL of a website is one of the most powerful tools that a blogger has at his disposal for repeat traffic. Think of a domain name as a 21st century toll free number: It has to be memorable or it won’t be effective.
- blog’s domain name should be descriptive of its subject and preferably a bit unusual. For example, a blog about arrowheads could simply be titled, “Arrowheads And How To Identify Them,” but something like “As The Arrowhead Flies” would be more memorable.
Bloggers should also try to pick a unique subject or to bring a unique perspective to the entries. Writing about hundreds of subjects will rarely lead to a successful blog. Content should be focused and direct. Visitors should know exactly what type of information that they can find on the blog, and using direct and simple approach improves the chances of regular traffic.
Blog Hosting Providers
Most bloggers use a hosting provider like WordPress.com or Blogger. There are several major advantages to these services. They’re inexpensive and may even be free until a blog develops large amounts of regular traffic. Also, the online blogging software provided by these hosting services offers instant, easy organization for a blog of any size.
Many bloggers know only basic HTML and don’t really want to invest a lot of time into things like page design. For these individuals, integration with a hosting provider can keep costs down while streamlining the blogging process. They’re also ideal for first time bloggers because they simplify the process. By using a hosting provider you’ll spend more time writing and less time worrying about page design and web programming languages.
Professional and amateur bloggers will need to consider the price and uptime of various hosting providers before making a selection. The service packages of websites like WordPress.com and Blogger change quite often in both price and offerings. It’s usually a good idea to start out with a package that offers at least 50% more capability for incoming traffic than you plan on using each month. This way, your blog won’t suddenly crash if you write a successful post.
Blogging services can quickly become expensive. They’re worth the money in the long run, as they’ll allow you to keep all of the earnings from ads on your new blog–which is something that free alternatives with “unlimited bandwidth” won’t offer you.
Speaking of money, you’ll have to be on the lookout for ways to make a profit from a blog. Most blogs use ads from Google and Amazon Marketplace. Many bloggers also offer other services and products directly from their sites.
Promoting Your Blog
Blogs need to be promoted in order to flourish. It’s very rare for a blog to receive large amounts of traffic from search engines like Google alone, especially when the blog’s just getting started. A good promotion strategy is absolutely essential, and a strong promotion strategy begins with social media websites.
Promote each blog post from a new blog on websites like Twitter and Facebook. Don’t spam your friends and followers; only post a single link to each blog post, and try to reach out to other bloggers through social websites. Developing a relationship with other writers will allow you to learn about the good habits that lead to regular traffic. You can even ask another writer to post a guest entry on your blog from time to time. This is a good way to build an audience of regular readers.
Always check the comments for each entry and respond to your readers. Cultivate a sense of community by interacting with each commenter and even addressing some of their questions or comments directly in new blog posts. This encourages the return traffic that is important for a new blog.
Finally, blog regularly. Any blog will fail if it doesn’t have regular posts. Posting once a day or more will keep visitors coming back and will quickly lead to better opportunities for money and better traffic. Every blogger should consider consistency to be extremely important–keep a consistent stream of quality entries for the best possible success.